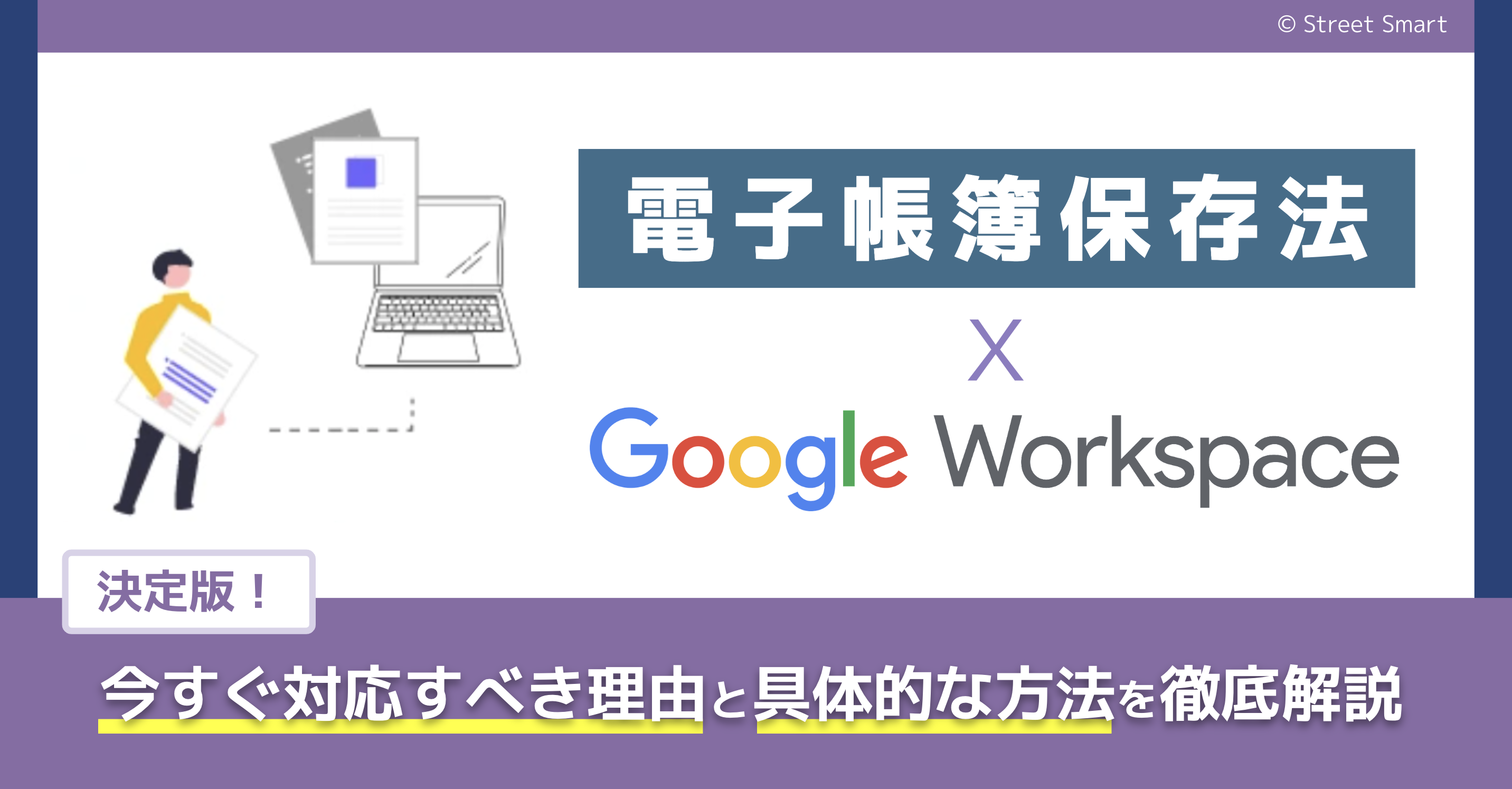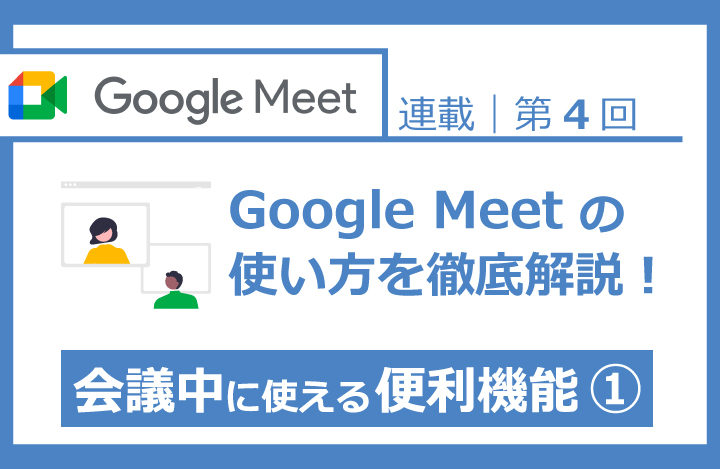
いまも続くコロナウイルス感染症の対策やテレワークの浸透により、社内・社外問わずにビデオ会議をすることが多くなりました。ビデオ会議ツールは今やビジネスマンにとって必要不可欠になっています。
ビデオ会議ツールの1つである Google Meet の使い方をご紹介する連載第4回となる今回は、会議中に使える便利機能についてお伝えします。
▶前回までの連載はこちらからご覧ください
・Google Meet の使い方を徹底解説!~第1回 Google Meet の魅力をご紹介します~
・Google Meet の使い方を徹底解説!~第2回 Google Meet で会議に参加しよう 参加方法と事前準備~
・Google Meet の使い方を徹底解説!~第3回 会議中によく使う3つの基本操作~
双方向のコミュニケーションが実現!Q&A機能
Q&A機能は、会議に参加しているメンバーが、会議中に主催者に向けて質問できる機能です。質問の送信は、会議中でも話の流れを妨げることなく行えます。
Q&A機能を活用することで、質問をする際の心理的ハードルが軽減され、参加者から活発に質問を引き出せるようになります。
チャット機能との大きな違いとして、質問に対する「いいね」ボタンがあります。「いいね」の数が多い質問を優先的に回答するなど、会議の円滑な進行にも役立ちます。
その他にも、送信された順での並び替え(古い順、新しい順)、重複していると思われる質問の非表示、質問を回答済みとしてマーキングすることも可能です。社内の会議だけでなく、セミナーや研修での質問タイムにも便利に活用できます。
※使用されるプランによってはご利用いただけない場合があります。
【ビデオ会議中に質問する】
参加者は、会議中にQ&A機能を利用して、質問することができます。画面右下の「アクティビティ」❶をクリックして、「Q&A」❷を選択します。「質問を入力」❸をクリックします。質問内容❹を入力して、「投稿」❺をクリックします。質問❻が投稿されます。
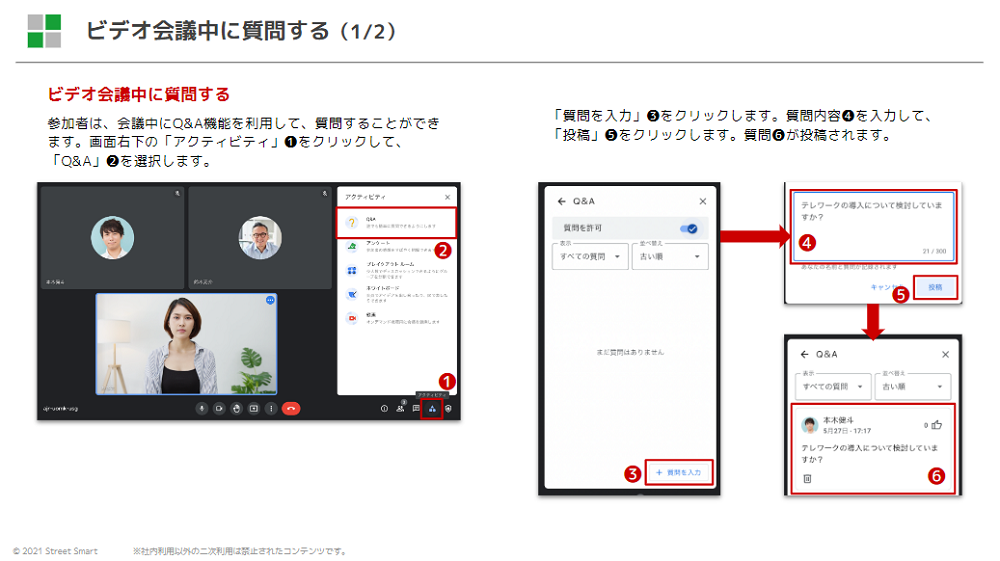
【他の参加者の質問に賛同する】
他の参加者は質問に対して「賛成票を投じる」❶をクリックして賛同❷することができます。
※再度クリックすると、賛成票を取り消すことができます。
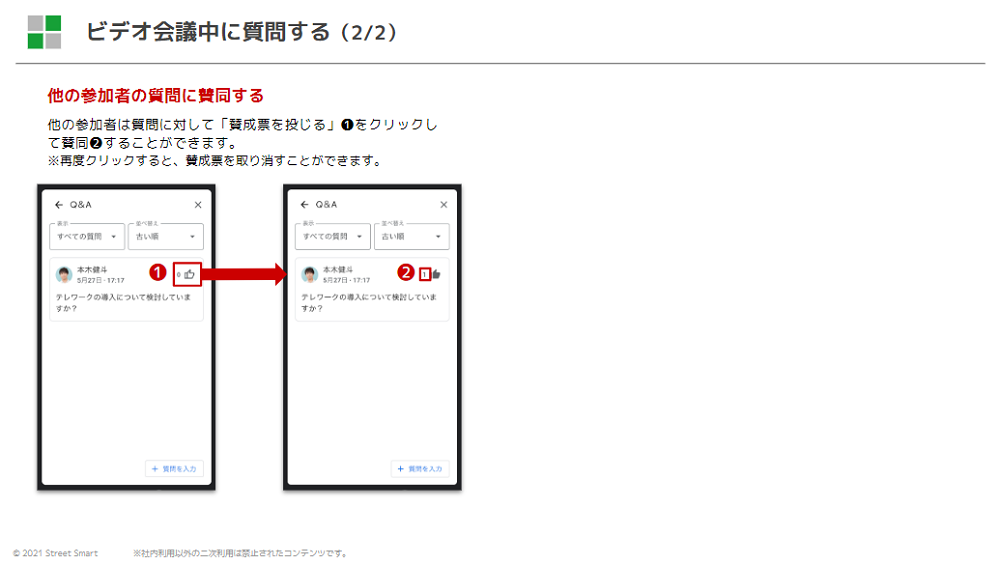
会議中の質問を管理する
【質問を回答済みにする】※下図左
会議の主催者は、回答した質問の「回答済みにする」❶をクリックすると、参加者の画面に回答済み❷と表示されます。
※回答済みにできるのは、会議の主催者のみとなります。
【質問を非表示する】※下図右
会議の主催者は「非表示にする」❶をクリックすると、参加者からの質問を非表示にすることができます。
※会議の主催者と質問者の画面ではグレーアウトした状態となります。
他のユーザーの画面からは非表示となります。
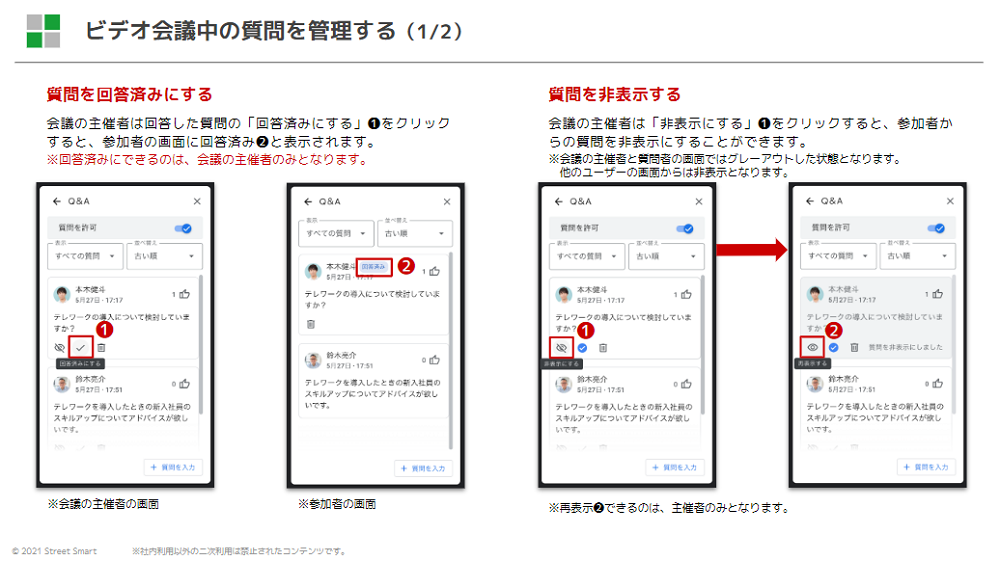
【質問を削除する】※下図左
会議の主催者と質問者は「質問を削除」❶❷をクリックして質問を削除することができます。
【会議後に質問を確認する】※下図右
会議終了後、エクスポートされた質問❶が会議の主催者へメールで送信されます。Google スプレッドシート❷にて一覧で確認できます。
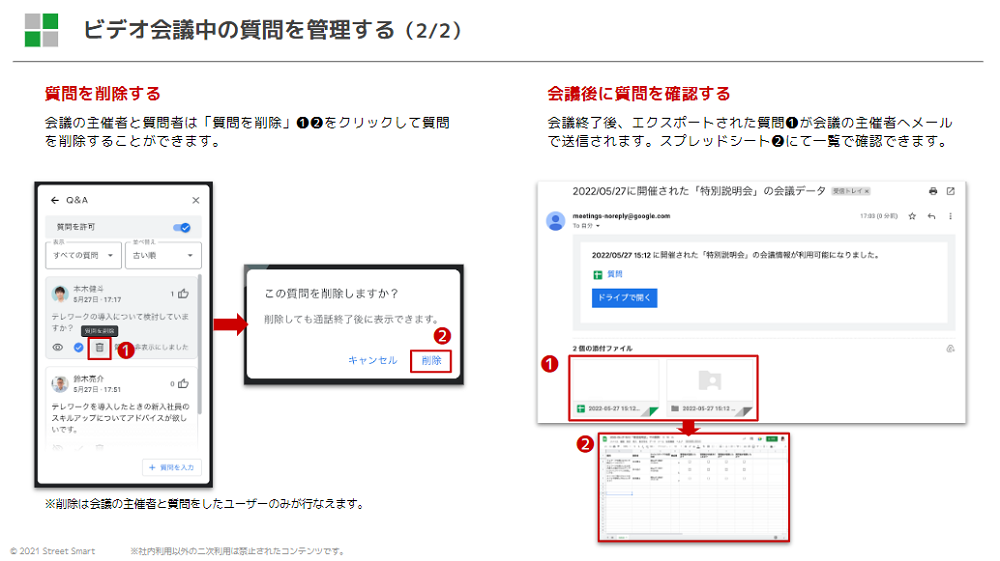
参加意識が高まる!アンケート機能
アンケート機能は、会議の主催者からの質問に対して参加メンバーが回答できる機能です。
アイスブレイクやフィードバックを受け取るなどの使い方ができます。
Q&Aと同様、双方向のコミュニケーションが実現し、参加意識が高まります。
※使用されるプランによってはご利用いただけない場合があります。
会議中にアンケートを実施する
【アンケートを作成する】
会議の主催者はアンケートを作成し、参加者から回答をもらうことができます。画面右下の「アクティビティ」❶をクリックして、「アンケート」❷を選択します。
「アンケートを開始」❸をクリックします。アンケートの質問と選択肢❹を入力し、「保存」❺をクリックすると作成したアンケートが保存されます。
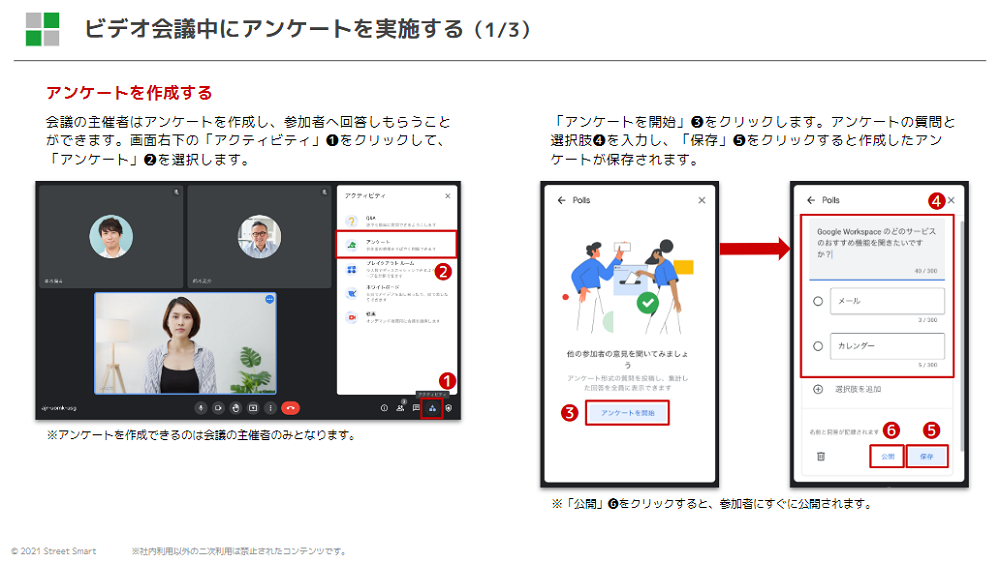
【アンケートを公開する】※下図左
アンケートの作成画面、または保存したアンケート画面の「公開」❶をクリックすると参加者へ公開されます。
※アンケートを公開できるのは会議の主催者のみとなります。
【アンケートに回答する】※下図右
参加者は公開されたアンケートに回答❶し、「投票」❷をクリックします。投票済み❸となります。
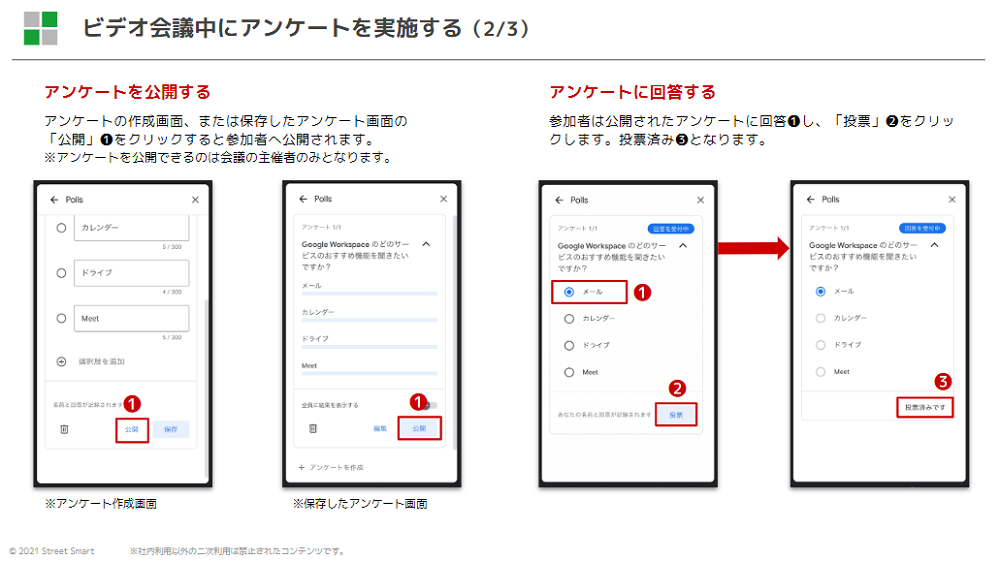
【アンケートの結果を公開する】※下図左
会議の主催者は「全員に結果を表示する」❶をオンにすると、投票された結果を参加者へ公開することができます。
参加者も結果❷を確認できるようになります。
【アンケートを締め切る】※下図右
会議の主催者は「アンケートを締め切る」❶をクリックして、アンケートを締め切ることができます。
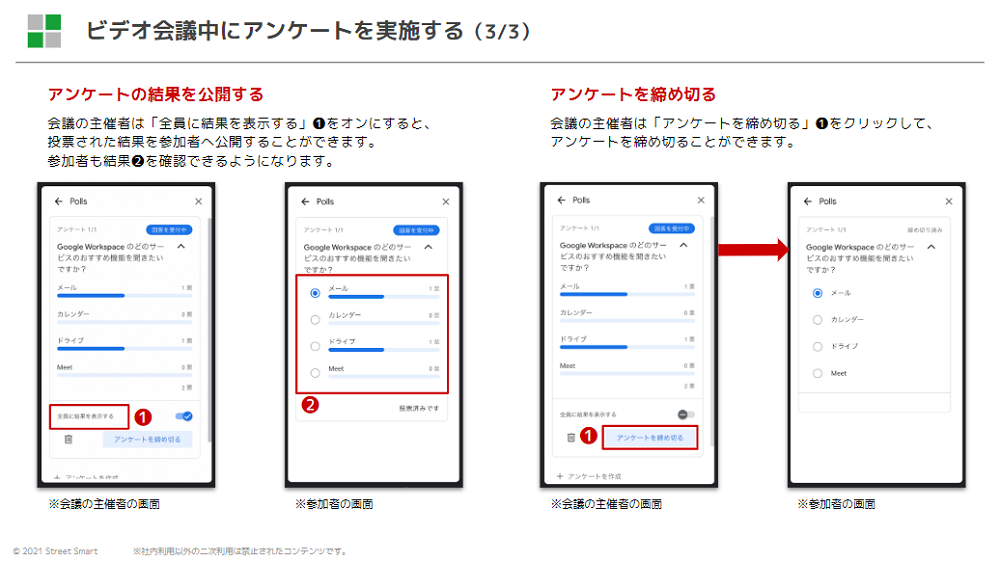
会議後にアンケート結果を確認する
会議終了後、エクスポートされたアンケート❶が会議の主催者へメールで送信されます。スプレッドシート❷にて一覧で確認できます。
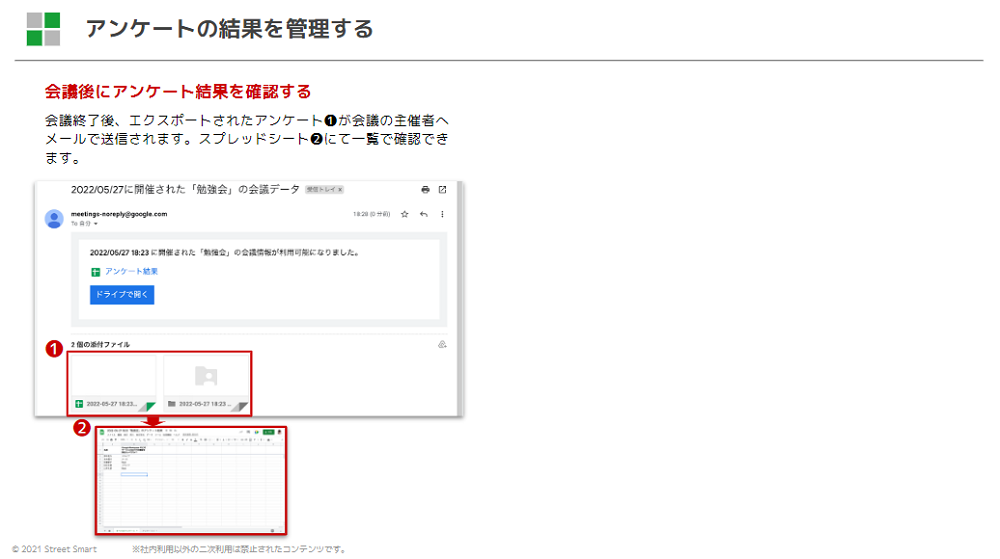
組織全体に動画を配信!ストリーミング機能
同じグループ・組織のユーザーに向けて動画を配信することができる機能です。
社内勉強会や複数のプレゼンターによる組織全体に向けたプレゼンテーションなどのシーンで活用できます。
※使用されるプランによってはご利用いただけない場合があります。
【ライブストリームの予定を作成する】
Google カレンダーにて任意の時間に予定を作成します。ストリームに参加(出演)するユーザー❶を入力します。
「v(会議の詳細を表示)」❷をクリックして、「ライブストリームを追加」❸❹をクリックします。ライブストリームのリンク❺が追加されたら、「保存」❻をクリックします。
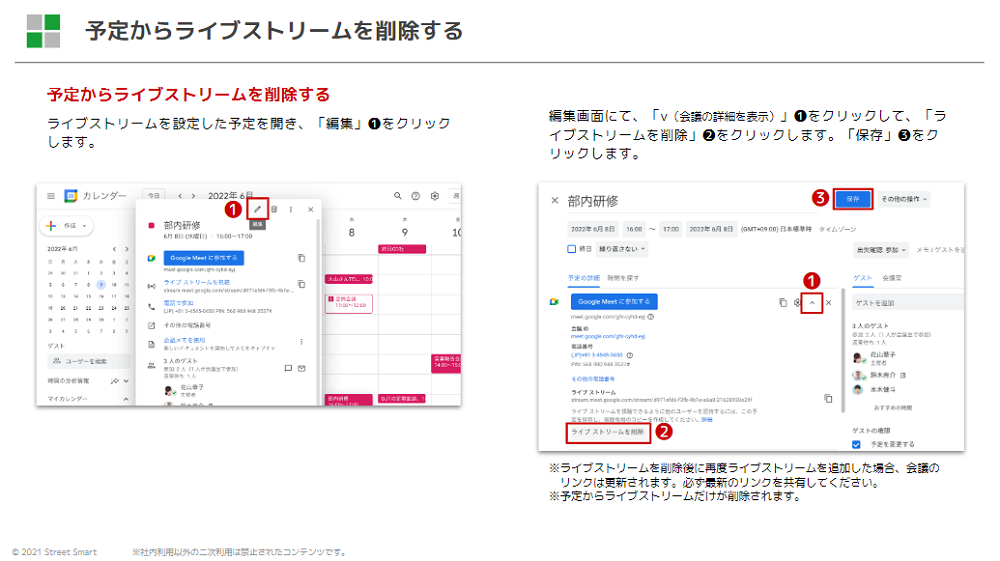
ライブストリームを視聴するユーザーを招待
【リンクを共有して視聴するユーザーを招待する】
ライブストリームの予定を開き、「ライブストリームのリンクをクリップボードにコピー」❶をクリックします。
コピーしたライブストリームのリンク❷をメールやチャット等へ貼り付け、視聴するユーザーへ共有します。招待されたユーザーはリンクをクリックして視聴を開始できます。
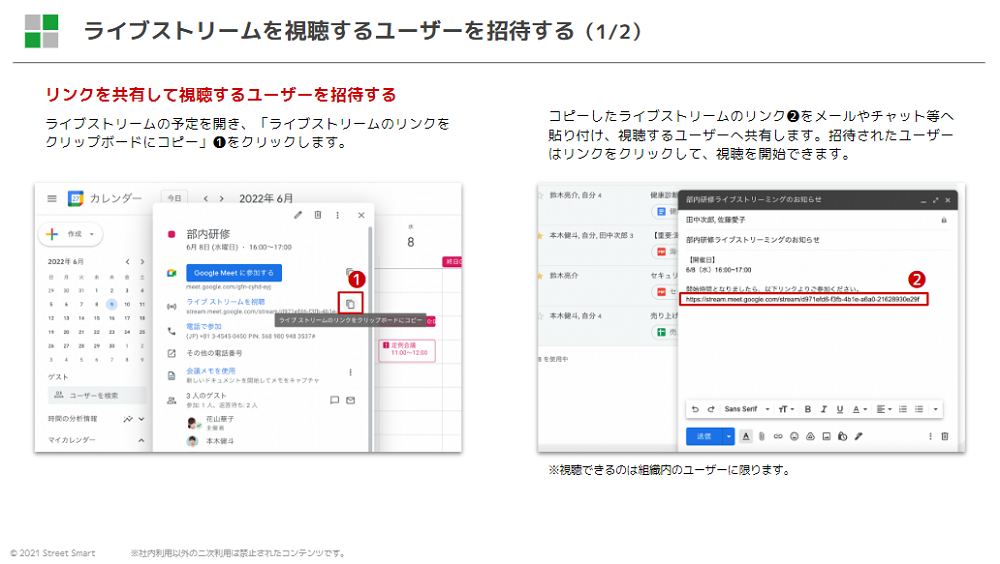
【Google カレンダーから視聴するユーザーを招待する】
ライブストリームを設定した予定を開き、「オプション」❶から「視聴専用の予定を作成」❷を選択します。
任意のユーザー❸を入力し、「保存」❹をクリックします。
招待されたユーザーは、カレンダーの予定から視聴を開始することができます。
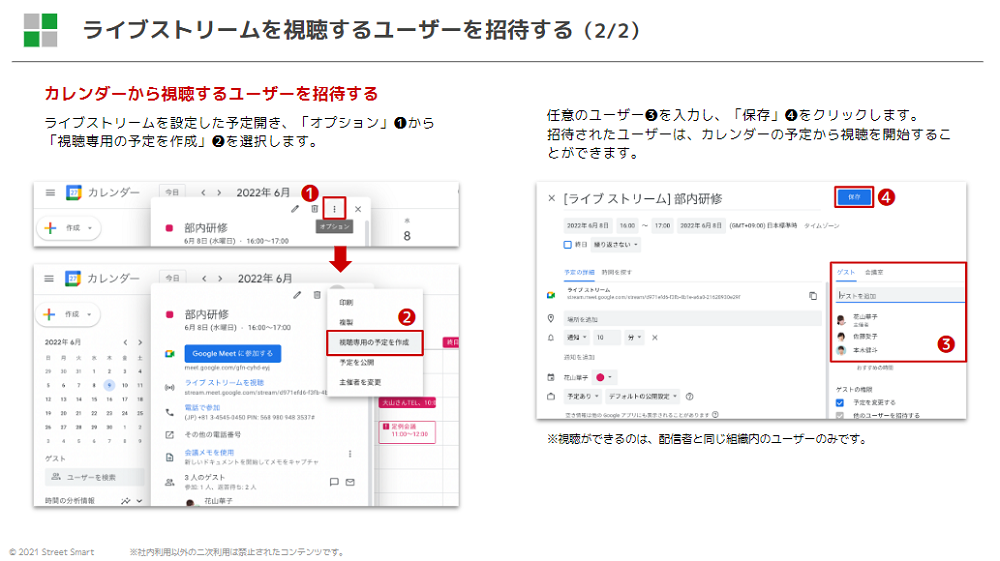
予定からライブストリームを削除
ライブストリームを設定した予定を開き、「編集」❶をクリックします。
編集画面にて、「v(会議の詳細を表示)」❶をクリックして、「ライブストリームを削除」❷をクリックします。「保存」❸をクリックします。
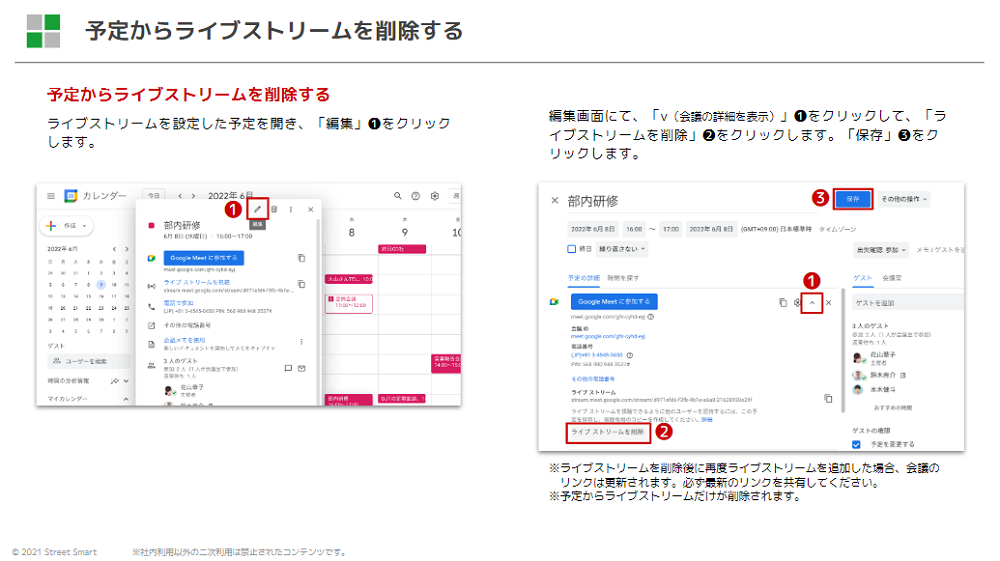
ライブストリームを開始する
ライブストリームの予定の Google Meet を開始します。画面上部の「ストリーミングを開始」❶をクリックするか、「その他のオプション」❷から「ストリーミングを開始」❸を選択します。
「ストリーミングを開始」❹をクリックし、「開始」❺をクリックします。ストリーミングが開始されると、画面左上に「ライブ配信中」❻と表示されます。
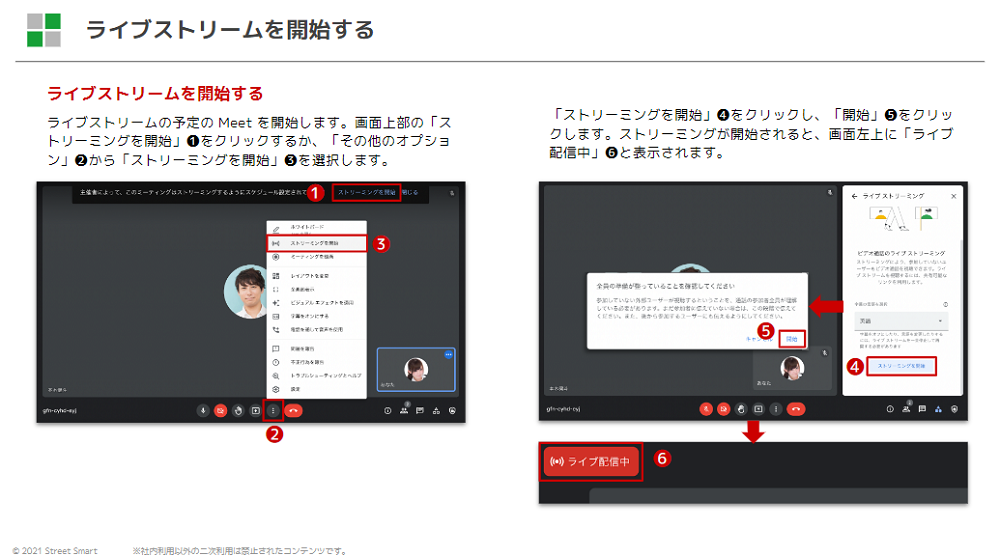
ライブストリームを視聴する
【Google カレンダーからライブストリームを視聴する】※下図左
招待されているライブストリームの予定を開き、「ライブストリームを視聴」❶をクリックすると、ストリーミング画面が開きます。
【共有された URL よりライブストリームを視聴する】※下図右
メール等で共有された ライブストリームのURL❶をクリックすると、ストリーミング画面が開きます。
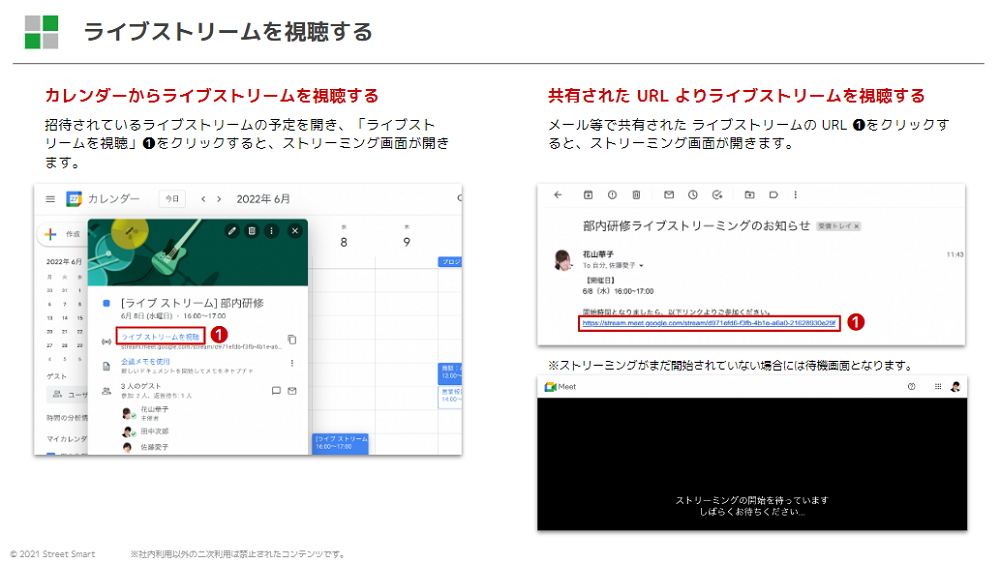
ライブストリームを停止する
ライブストリームを停止するには、画面下部の「その他のオプション」❶から「ストリーミングを停止」❷を選択します。
「ストリーミングを停止」❸❹をクリックすると、ストリームを表示している全員が視聴できなくなります。
会議中にグループ別の話し合いができる!ブレイクアウトルーム
ブレイクアウトルームとは、会議の途中で部署ごとなど、小人数に分かれて話し合いが必要になった場合に、複数の小ルームを作成し、該当する人をそこに振り分けることができる機能です。研修やセミナーのシーンでもグループ別の話し合いに活用できます。
小ルームでの話し合いが終わった後にはメインセッションに再集合し、各ルームの話し合い結果を全体共有してもらう、という使い方が可能です。
ブレイクアウトセッションは、ビデオ会議を行っている最中に主催者がいつでも開始できます。主催者は、各小ルームへの参加・移動が可能です。
開始するときには、画面右下の「アクティビティ」❶をクリックします。「ブレイクアウトルーム」❷をクリックすると、設定画面が表示されます。
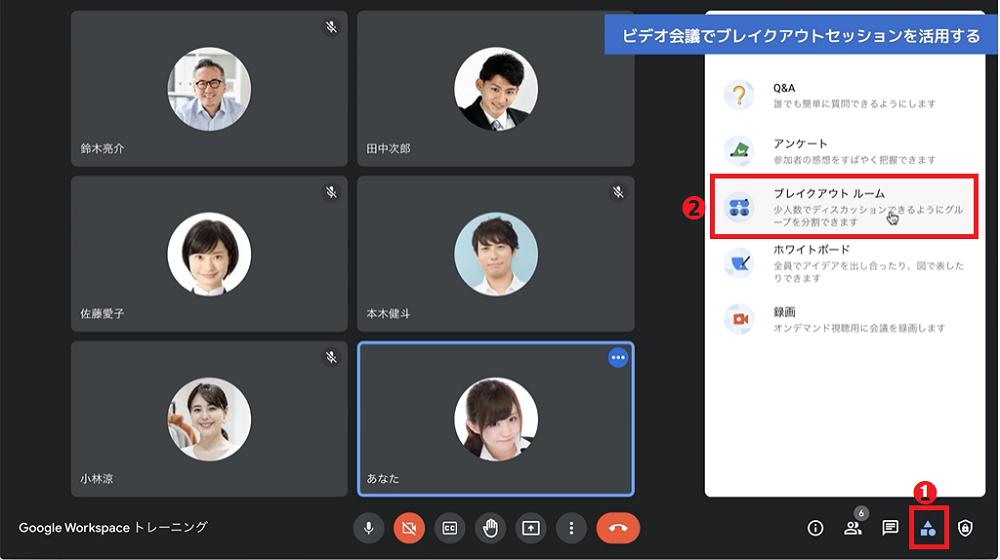
鉛筆マークの「ブレイクアウトルームを設定」❸をクリックすると、小ルームの作成ができます。
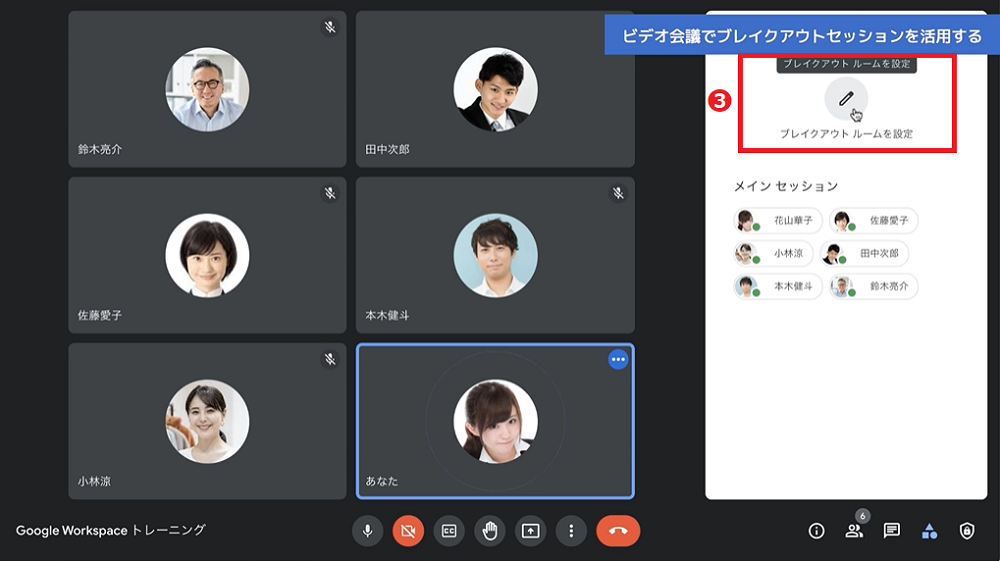
「会議室」❹でルーム数を設定し、参加者を各ルームにチームわけします。
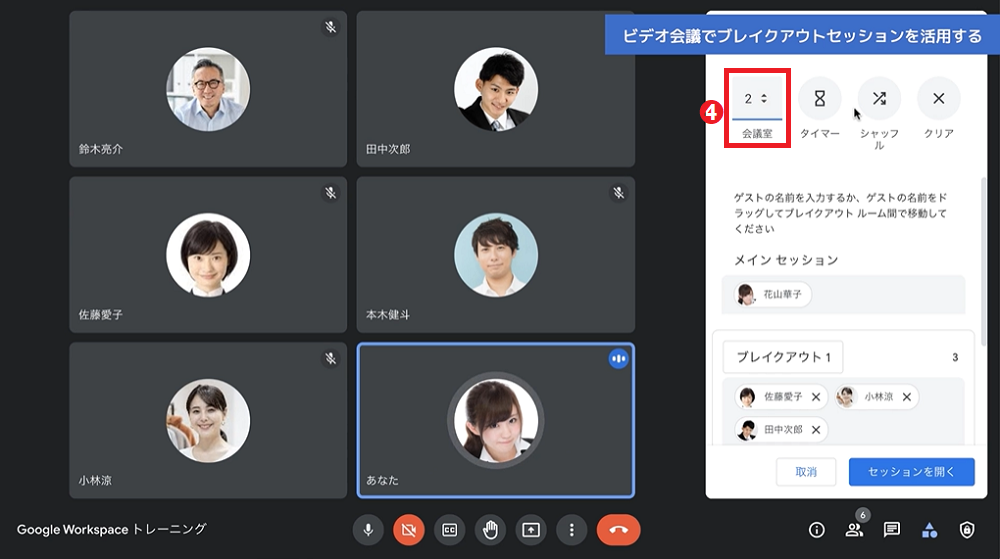
ブレイクアウトセッションを開始した後は、この小ルーム単位で会話することになります。
参加者側は、「参加」をクリックすることで、自動的に小ルームへ移動します。あらかじめ設定した終了時間になると、ブレイクアウトルームが終了するので、「メインセッションに戻る」をクリックすると、メインルームに戻ります。
小ルームに参加している間は、そのルームに参加しているメンバーのみで会話する状態で、資料共有やチャットのあて先はルーム内のメンバーに限定されます。
「タイマー」から、時間設定をすることもできます。設定した時間が経過するとブレイクアウトルームが自動的に終了し、参加者は全員メインセッションに戻ってきます。
部署など関係なく交流したいときには、「シャッフル」を使うとメンバー混在のチームにわけることができます。
なお、ブレイクアウトセッションのグループ分けは、会議開始前に参加者を招待したカレンダー画面で設定することもできます。
おさらい:会議中に使える便利機能のポイント
- Q&A機能は、気軽に質問できて、回答の優先順位をつけられる
- アンケート機能は、主催者からの質問に参加メンバーが回答できる
- ストリーミング機能は、組織全体に動画を配信できる
- ブレイクアウトルームは、小人数に分かれてグループ別の話し合いができる
次回予告|Google Meet 〜会議中に使える便利機能②〜
次回は、字幕機能やレイアウトの種類など、引き続き会議中に使える便利機能について解説します。
※Google Meet、Google スプレッドシートおよび Google カレンダーは、Google LLC の商標です。
■連載記事はこちらからご覧ください
- Google Meet の使い方を徹底解説!~第1回 Google Meet の魅力をご紹介します~
- Google Meet の使い方を徹底解説!~第2回 Google Meet で会議に参加しよう 参加方法と事前準備~
- Google Meet の使い方を徹底解説!~第3回 会議中によく使う3つの基本操作~
■おすすめコンテンツ
■特設|電帳法改正の解説
■よく読まれている記事
- 【特集】ちょっとした工夫で生産性が高まる!Google Workspace™ を使って会議を効率化する方法をご紹介
- 【実践編】Google Workspace 「定着」フェーズで押さえるべき重要ポイント・陥りがちな事例を解説
■Google Workspace 活用のお役立ち情報
Google Workspace の導入・活用促進に関するご相談はストリートスマートへ
弊社は、2014年に日本初の Google トレーニングパートナーとして認定されました。お客様への支援実績と技術力を認定する Google Cloud Partner Advantage プログラムでは、2021年には Work Transformation(働き方の変革)分野のスペシャライゼーション認定を取得。3,000社以上の企業様への支援実績があります。
利用登録ユーザー数30万人突破!「Master Program」
今日仕事に使えるTipsも、気になる新機能も、動画と記事で学べる Google Workspace の活用促進をサポートする教育プラットフォームです。
「今すぐ知りたい・しっかり学びたい」に応える教材ラインナップが揃っています。
▶▶https://www.master-apps.jp/service/master-program/

各種お申込み、ご相談等はお気軽にお問い合わせください。
〈弊社サービス一覧〉
https://www.master-apps.jp/service/
〈お問い合わせ窓口〉
電話:0120-373-996(受付時間|平日10:00-18:00)
メールアドレス :info@street-smart.co.jp
お問い合わせフォーム:https://www.master-apps.jp/contact/
Google Workspace 活用の実践コンテンツ
eBookダウンロード「【Google Workspace の効果的な活用へ向けた解説書】価値獲得のための 4 ステップとは」
Google Workspace の活用で得られる 4 つの価値と、獲得へ向けたステップとは?
この冊子は、私たちのこれまでの Google Workspace の効果的な利用をご支援してきた知見・ノウハウをまとめたものです。
組織・スタッフの生産性向上の使命をお持ちの方であれば、”そうだったのか!” とひざをたたいていただける内容もきっと含まれていると考えております。
ぜひ、お読みいただき、貴社での Google Workspace のさらなる効果的な利用に結びつけていただけましたら幸いです。

※社内利用以外の二次利用は禁止されたコンテンツです。
※本資料に記載されている弊社の商号(株式会社ストリートスマート)以外の商号は第三者の商号です。また、本資料に記載されているシステム名及びサービス名等、並びにシステムのアイコン及びユーザーインターフェースのスクリーンショット等に関する商標権及び著作権等の一切の権利は第三者に帰属しているため、原則として、当該第三者の許諾なく利用することはできません。