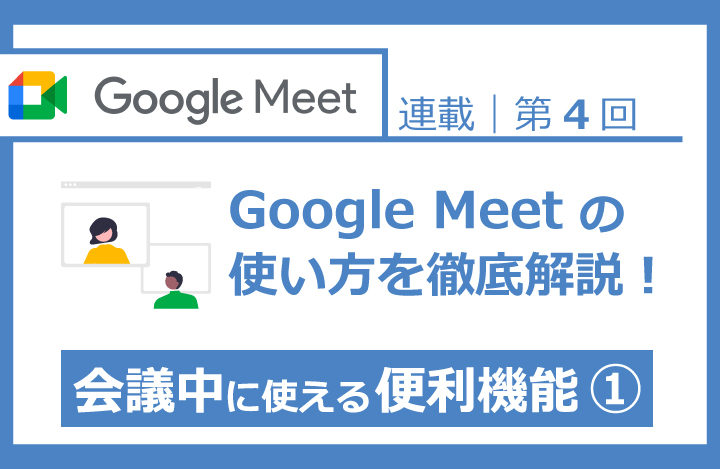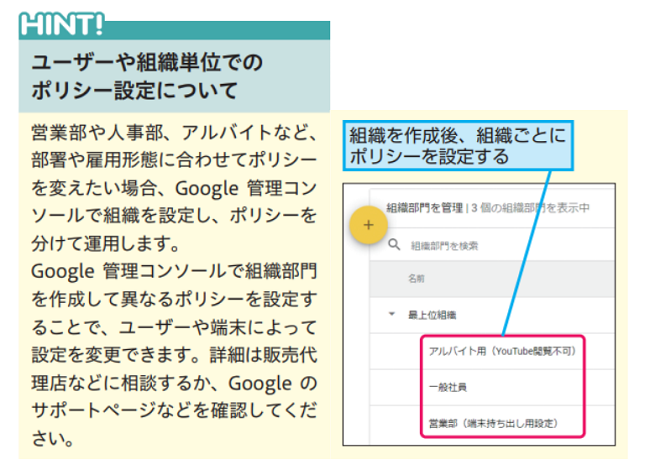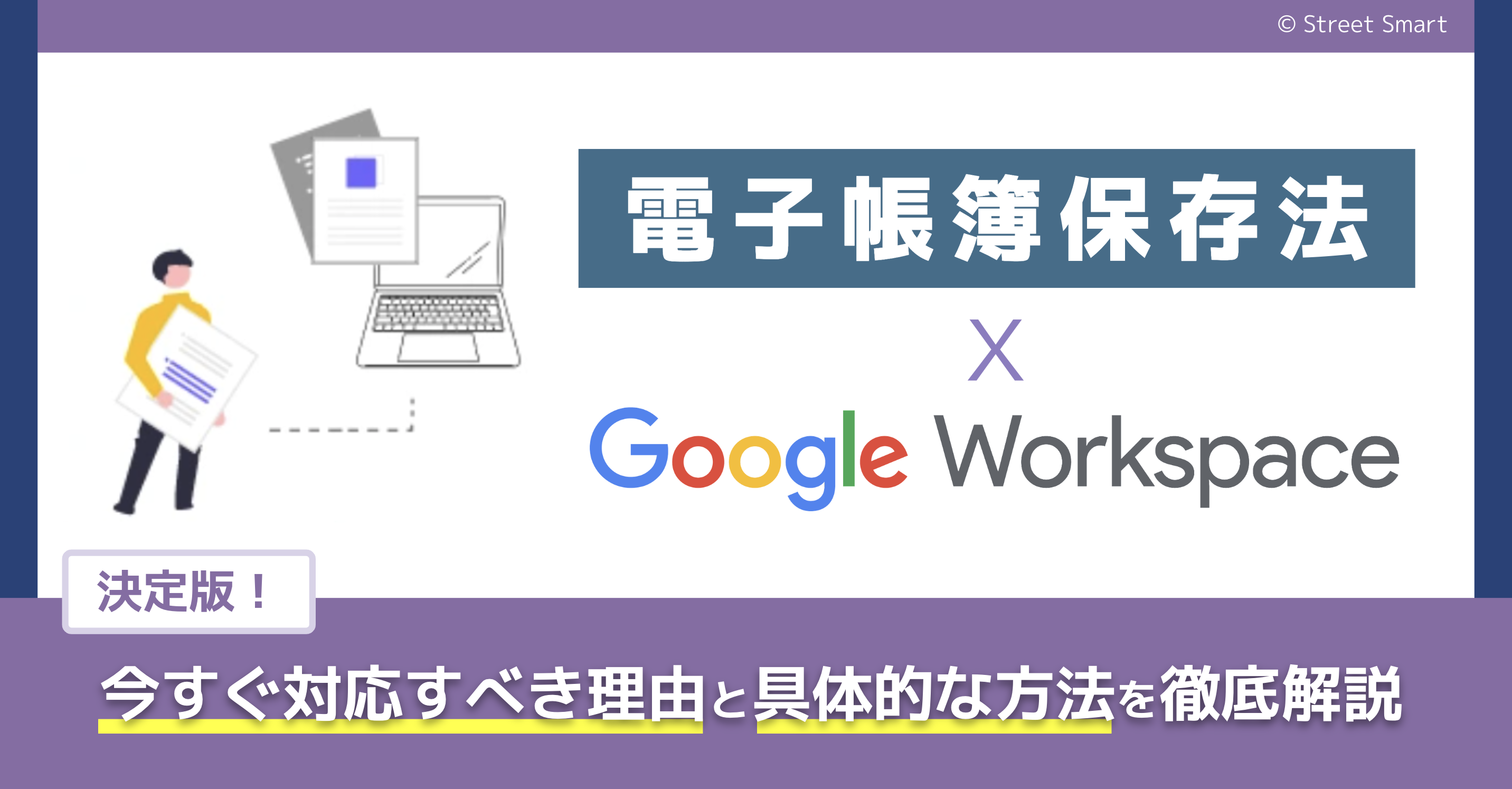●Chromebook で実現!「高い安全性」と「効率的」な環境整備
弊社が株式会社インプレスできるシリーズ編集部との共著にて制作した特別版「できる Chromebook から始まるDX」の内容をもとに、デジタルトランスフォーメーション(DX) を実現するための方法を、Chromebook 活用の具体的なシーンや企業事例とともにお伝えする本連載。
第3回となる今回は、IT管理者の目線で Chromebook 活用のメリットと、知っておくべき概念や機能、実際のセットアップ手順をお伝えします!
前回までの連載記事はこちらからご覧ください。
- 第1回「Vol.1|Chromebook™ を使えば気軽にDXを始められる! ~DXのおさらいと実現に向けた3つのステップ~」
- 第2回「Vol.2|Chromebook™ を使えば気軽にDXを始められる!~『新しい働き方』の第一歩 身近な業務を効率化する便利な機能~」
目次
Chromebook の導入でIT管理者の作業負荷を軽減
コロナ禍で急速に進んだテレワーク環境の整備や業務のデジタル化などにより、社員にとっての働き方の選択肢は増えていると思われます。
しかしその一方で、「端末の管理が煩雑になっている」「セキュリティリスクへの対策に不安がある」「セットアップ作業に時間がかかっている」などIT管理者の業務負荷は高まっています。
そんなIT管理者にとって、ほかの端末と比較してなぜ Chromebook を業務端末として選ぶことがメリットになるのでしょうか。
IT管理者の働き方改革につながるポイントは以下の通りです。
- 一括管理・運用が容易でセットアップの手間がかからない
- Chromebook 端末のポリシーやユーザーのポリシーは、管理画面(Google 管理コンソール)からすべてオンラインで設定可能
- 業務環境や属性に応じたポリシーの設定が可能
- Chrome OS™ 自体がセキュアに設計されており、オフィス以外の場所でも安心・安全に使用できる

上記のポイントを「全社環境の構築」「ポリシー設定」「セキュリティ」の3つの視点から解説します。
端末の設定・管理を一括で!全社環境の構築時間を短縮
IT管理者が使用する Chromebook に、Chrome Enterprise Upgrade という管理用ライセンスを付与すると、Google 管理コンソール(管理画面)で社内の端末を一括管理できます。
社員の端末に対してさまざまな設定・対応をオンラインで行えるようになり、IT管理者の負担が大きく軽減されます。
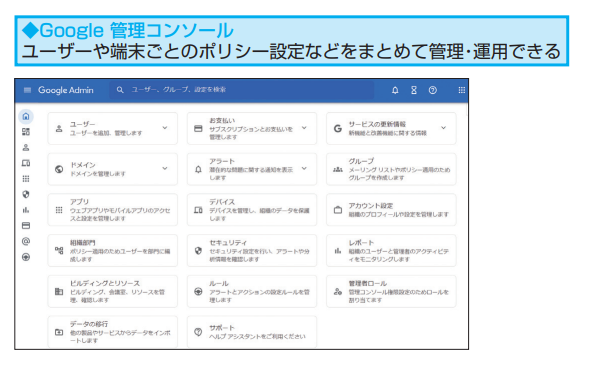
また、導入をより容易にする「ゼロタッチ登録」を利用すれば、端末のセットアップ作業を大幅に省略して、簡単・スピーディに導入できます。
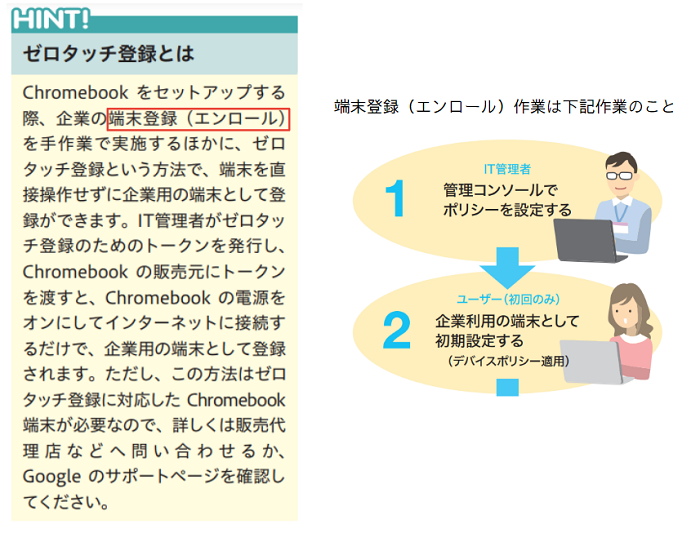
遠隔操作が可能に!Chrome Enterprise Upgrade とは?
管理者が Chromebook を管理・運用するために必要なライセンスです。ライセンスを使用して管理される端末には、以下の操作をすべて遠隔で行えるようになります。
- 端末のデータ消去
- 端末の使用無効化(動作しないようにする)
- 使用しているアカウントと使用時間の確認
- 最終起動日時の確認
- OSバージョンの確認
- CPU、メモリ、ドライブの使用量の確認
- 型番など端末情報の確認
共用端末での利用も安心!アカウントの使い分けが可能
Chromebook は、自身の Google アカウントにログインすると、自身の設定データがクラウドから端末に反映されます。そのため、複数名が利用する共用端末でも、自分専用の端末と同じように扱うことができます。また、ログアウト時にすべてのデータを消去する設定も可能なため、以下のような運用も可能です。
- 時短勤務や時差勤務する人が共用端末を使用することで、購入する端末数を最小限の台数にできる共用端末のみを利用する人でも、すぐに自分の業務環境にアクセスできるため、作業時間を短縮できる

クラウド上で完結できる!Chromebook のポリシー設定
Chrome Enterprise Upgrade を用いた Chromebook の管理は、クラウド上の Google 管理コンソールで対応します。設定できるポリシーは100項目以上もあり、日々追加・更新が行われています。また、ユーザーの組織単位(OU)ごとの制御にも対応しています。
管理コンソールで設定したポリシーを適用するには、ユーザーが端末を使用するとき、支給されたアカウントでログインするだけです。
Chromebook の一般的なセキュリティポリシー設定の流れは下図の通りです。
IT管理者が設定したセキュリティポリシーを端末に適用させることで、Chromebook を安全に業務で使用できるようになります。
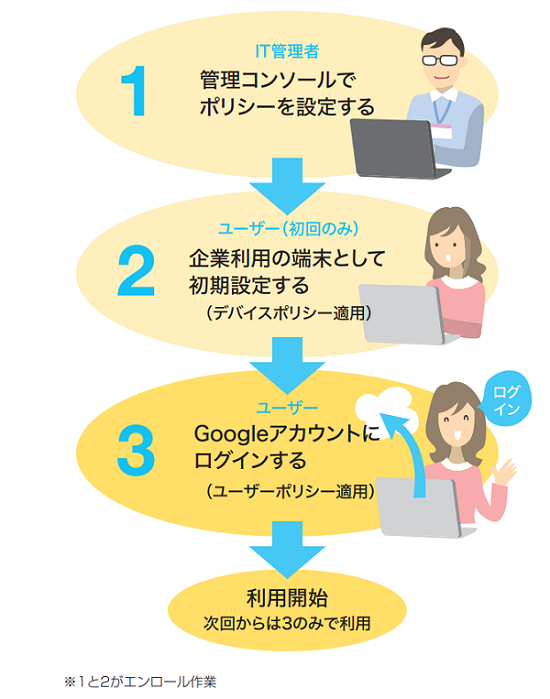
Chromebook で利用できる端末(デバイス)ポリシーとユーザーポリシー
Chromebook のポリシーは大きく2つに分類されます。
- 端末(デバイス)ポリシー
ログインするユーザーに関係なく、 端末に対して設定やポリシーを適用する場合に使用します。
例えば、特定のユーザーのみをログインできるようにするほか、ゲストモードのブロックや自動更新などの設定が可能です。
※端末ポリシーを使用するには Chrome Enterprise Upgrade ライセンスが必要で、初期設定時に端末登録(エンロール)が必要です。
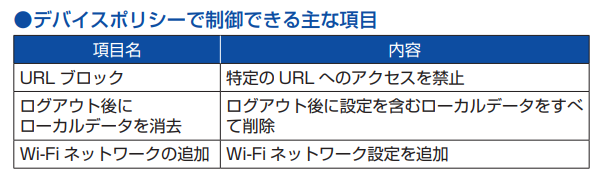
- ユーザーポリシー
ユーザーが自身の Google アカウントにログインすると、過去にインストールした Chrome ブラウザの拡張機能やブックマークなどのデータと合わせて、管理者が設定したユーザー向けポリシーが適用されます。
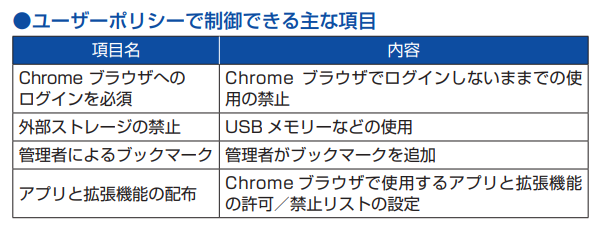
HINT
組織部門を作成すると、部門単位で異なるポリシーを設定できる
※出典:「できる Chromebook から始まるDX」
Chromebook で実現!「高い安全性」と「効率的」な環境整備
Chromebook は多層防御を原則としており、複数の層で情報を保護し、安全に端末が動作するように設計されています。セキュリティ上のポイントは以下の通りです。
- Chrome OS の自動更新で常に最新の状態が保てる
- サンドボックス:ウイルスに感染したWebページを開いても、ほかの動作は影響されない
- 確認付きブート:万が一、サンドボックスをすり抜けても毎回の起動時にセルフチェックを実施
- ダウンロードフォルダやCookieなど、ローカルにデータが残る場合はデータを暗号化
- 動作に影響が出た場合もすぐにOSを復元
オンラインで完結する Chromebook のセットアップ手順
前章でお伝えしたように、Chromebook のセットアップ作業はすべてオンラインで行えます。実際のセットアップ手順を、IT管理者とユーザーに分けて説明いたします。
【IT管理者】ポリシーを設定する
①IT管理者のアカウントで Google 管理コンソールのホームページを開き、画面左のメニューバーで[デバイス]ー[Chrome™]ー[設定]の順にクリックします。[ユーザーとブラウザの設定]と[デバイスの設定]をクリックして設定を開始します。
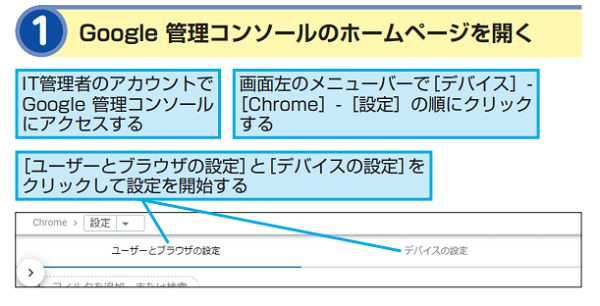
②[ブラウザのログイン設定]を例にご説明します。設定変更には、[ブラウザを使用するにはログインを必須とする]を選択し、続けて[ユーザーセッションの最大の長さ]でタイムアウトまでの時間を入力します。
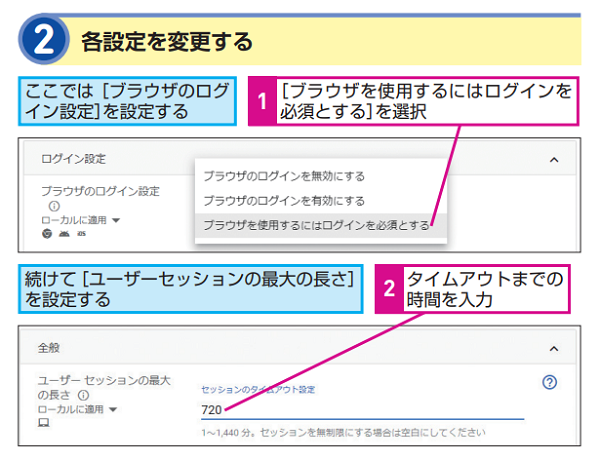
③設定の変更をした際は、画面上部の[保存]をクリックします。
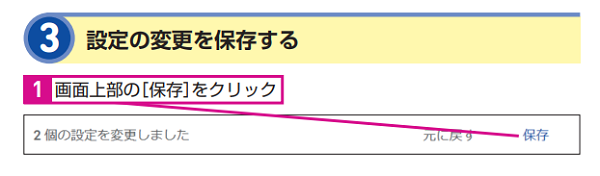
【ユーザー】企業の端末として登録する
①Chromebook の電源を入れ、右下の[始める]をクリックして、セットアップを開始します。
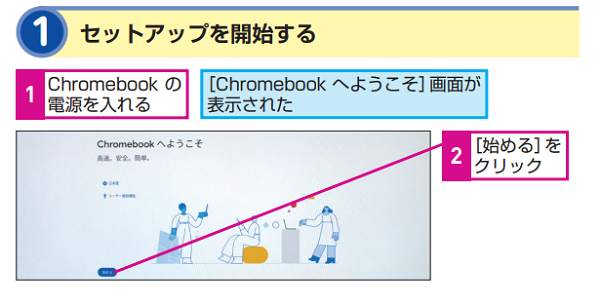
②アクセスポイントをクリックし、[次へ]をクリック。パスワードの入力画面でWi-Fiのパスワードを入力し、[接続]をクリックします。
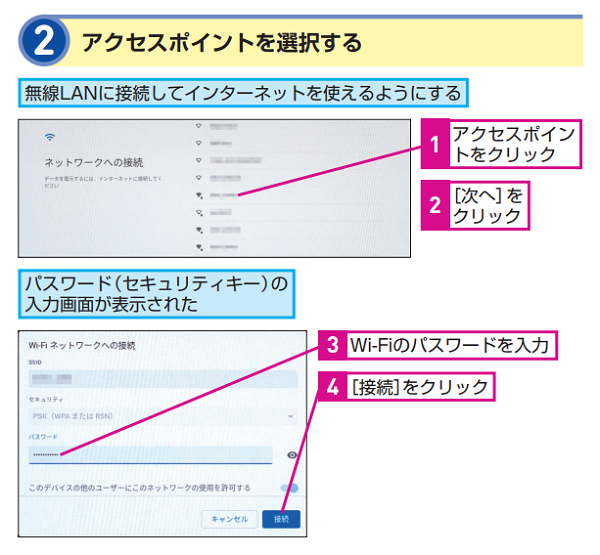
③[Google の利用規約]の画面が表示されるため、規約を確認の上、[同意して続行]をクリックします。
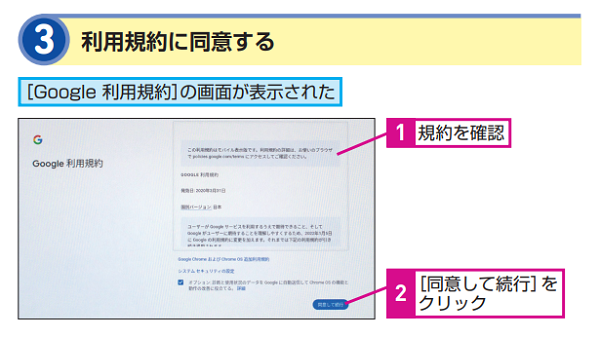
④使用者の選択画面が表示されるため、[あなた]をクリックし、[次へ]をクリックします。
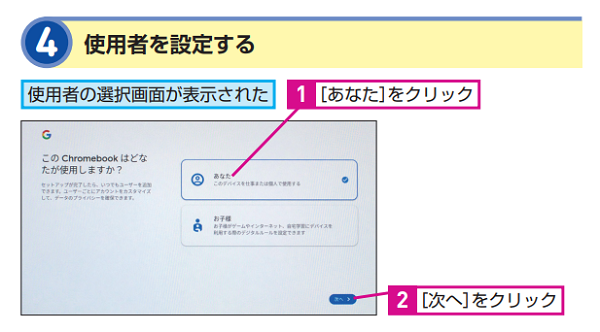
⑤[「Chromebook」へのログイン]の画面が表示されたら、[その他の設定]をクリックし、[企業の登録]を選択してから[次へ]をクリックします。
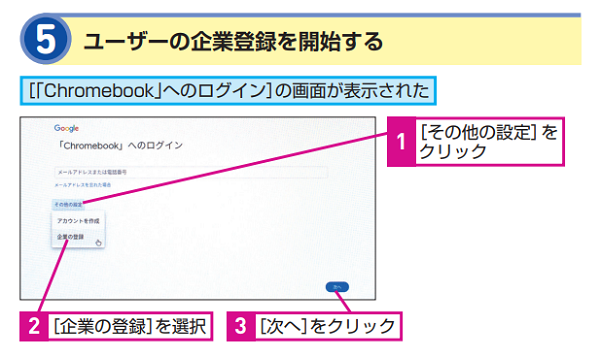
⑥アカウントを入力する画面が表示されたら、メールアドレスを入力し、[次へ]をクリックします。パスワード入力画面へ切り替わったら、パスワードを入力して[次へ]をクリックすると[企業の登録が完了しました]の画面が表示されるため、[完了]をクリックして企業の登録が完了します。
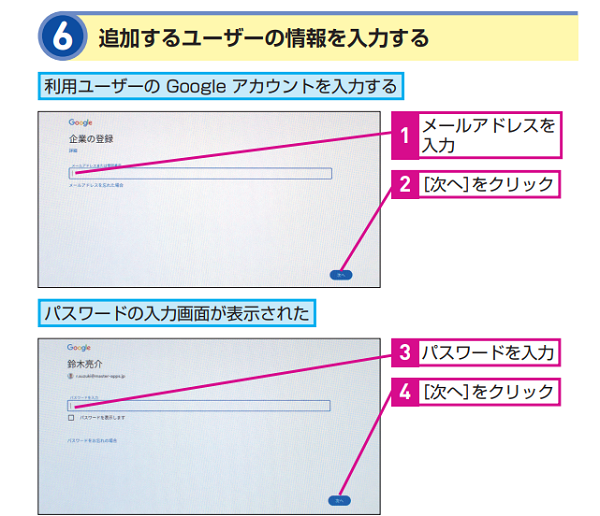
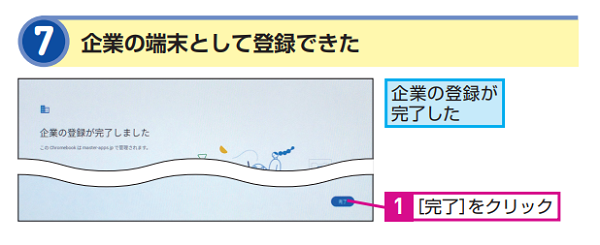
つづけて、Google アカウントでログインします。
①[「Chromebook」へのログイン]画面が表示されたら、管理ドメインが表示されていることを確認し、ユーザーのメールアドレスを入力する。[次へ]をクリックした後、つづけてパスワードを入力してログインします。
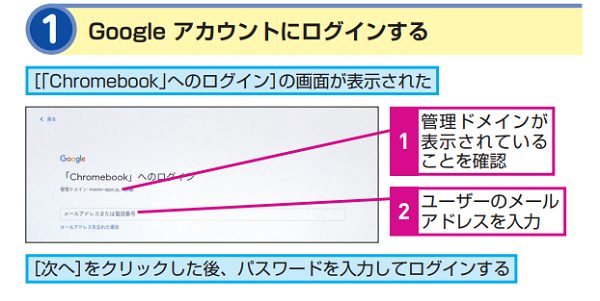
②Chromebook の同期設定の画面が表示されたら、[同意して続行]をクリックすると、Google アカウントでログインが完了します。
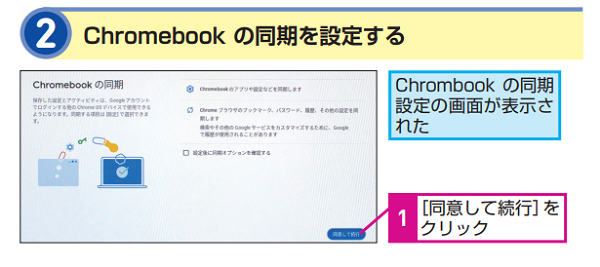
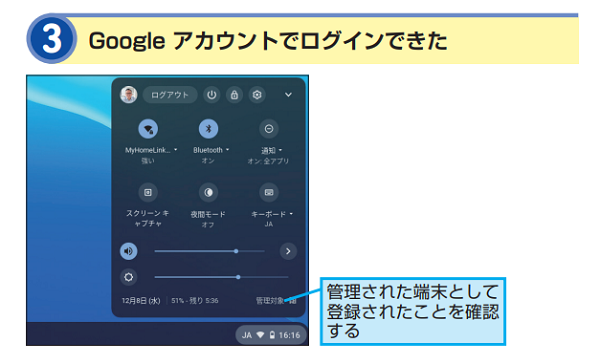
POINT
オンライン上で設定すれば、大規模な導入もスムーズに行えます
Chromebook のセットアップは、ここで紹介した手順に沿ってオンラインで進められます。設定は自動的に端末へ反映されるため、1台ずつIT管理者の手元で設定する必要はありません。設定変更もオンラインで対応できるため、管理の手間を減らせます。
Google 管理コンソールでできるおすすめのデバイス設定
Google 管理コンソールでは、ログイン管理や容量状況の通知など、さまざまな設定が可能です。
Google 管理コンソールにログインして、左側のメニューバーから[デバイス]-[Chrome]-[設定]-[デバイス]の順にクリックした後、以下に示す設定項目で変更できます。
- ログイン設定
・[ログインの制限]:指定したドメイン以外での Chromebook へのログインを禁止し、個人アカウントなどでログインできないように設定する。
・[ゲストモード]:ゲストモードの利用を禁止するために、Google アカウントを持っていない人がログインできないように設定する。設定方法は、[ゲストモードを無効にする]を選択するだけ。
- 登録とアクセス
・[自動的に再登録]:Chromebook の初期化時、再起動した際には強制的に企業の管理下とすることができる。設定は[ワイプ後にデバイスを自動再登録]を選択する。
・[ドメインのオートコンプリート]:Chromebook のログイン画面で、メールアドレス欄に組織のドメインをあらかじめ表示させることができる。[ログイン時のオートコンプリート機能に、以下のドメイン名を使用する]を選択し、自社のドメインを入力する。
・[ユーザーデータ]:ユーザーがログアウトした後に、ローカルのユーザー情報などをすべて消去する。設定は、[すべてのローカルユーザーデータを消去]を選択する。
- その他の設定
・[ディスク容量が少ない場合の通知]:ドライブの容量が少ない場合の通知を有効または無効にする。設定は、[ディスク容量が少ない場合に通知を表示する]など、適切な項目を選択する。
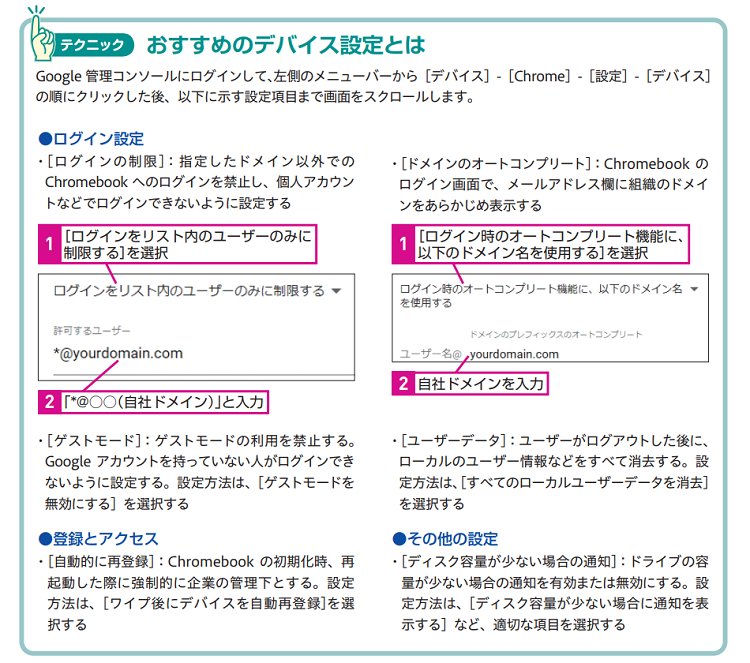
Chromebook で業務のクラウド化を進め、実のあるDXを実現していきましょう!
今回は、Chromebook の導入によるIT管理者のメリットについてお伝えしました。
Chromebook はクラウドで端末の初期管理設定が完結するため、IT管理者の作業負担が軽減されます。何台もの端末をオフィスに並べ、時間のかかる初期設定を行う必要はありません。端末が変わることで、端末の管理業務が変わり、IT管理者の業務効率化に繋がります。
Chromebook で業務のクラウド化を進め、組織全体でDXを実現していきましょう。
次回は「マネジメント層から見た Chromebook の利点とDXをリードするポイント」です。Chromebook を導入した企業が、組織としてどのようなTransformation(変革)を実現し得るのか、企業事例を交えながら紹介します。
※Chromebook、Google スプレッドシート、Google Meet、Gmail、Google カレンダー、Google スライド、および Google Workspace は、Google LLC の商標です。
■おすすめコンテンツ
■「できる Chromebook から始まるDX」連載
- 第1回「Chromebook™ を使えば気軽にDXを始められる! ~DXのおさらいと実現に向けた3つのステップ~」
- 第2回「Vol.2|Chromebook™ を使えば気軽にDXを始められる!~『新しい働き方』の第一歩 身近な業務を効率化する便利な機能~」
■関連記事
■ebook
ストリートスマートの Google Workspace 活用促進サービス
弊社では、Google Workspace の導入から定着までサポートできるよう、さまざまなサービスを提供しています。
利用登録ユーザー数30万人突破!「Master Program」
今日仕事に使えるTipsも、気になる新機能も、動画と記事で学べる Google Workspace の活用促進をサポートする教育プラットフォームです。
「今すぐ知りたい・しっかり学びたい」に応える教材ラインナップが揃っています。
▶▶https://www.master-apps.jp/service/master-program/
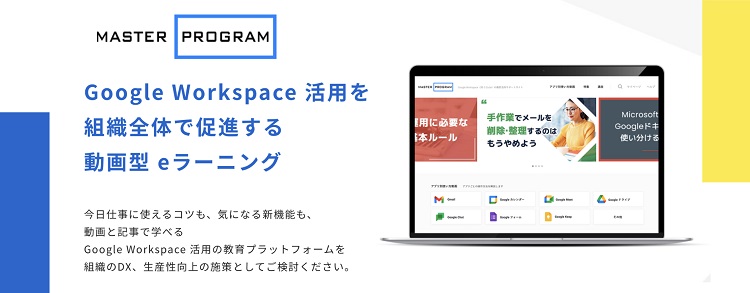
Google Workspace の導入・活用促進に関するご相談はストリートスマートへ
弊社は、2014年に日本初の Google トレーニングパートナーとして認定されました。お客様への支援実績と技術力を認定する Google Cloud Partner Advantage プログラムでは、2021年には Work Transformation(働き方の変革)分野のスペシャライゼーション認定を取得。3,000社以上の企業様への支援実績があります。
各種お申込み、ご相談等はお気軽にお問い合わせください。
〈弊社サービス一覧〉
https://www.master-apps.jp/service/
〈お問い合わせ窓口〉
電話:0120-373-996(受付時間|平日10:00-18:00)
メールアドレス :info@street-smart.co.jp
お問い合わせフォーム:https://www.master-apps.jp/contact/
Google Workspace 活用の実践コンテンツ
eBookダウンロード「【Google Workspace の効果的な活用へ向けた解説書】価値獲得のための 4 ステップとは」
Google Workspace の活用で得られる 4 つの価値と、獲得へ向けたステップとは?
この冊子は、私たちのこれまでの Google Workspace の効果的な利用をご支援してきた知見・ノウハウをまとめたものです。
組織・スタッフの生産性向上の使命をお持ちの方であれば、”そうだったのか!” とひざをたたいていただける内容もきっと含まれていると考えております。
ぜひ、お読みいただき、貴社での Google Workspace のさらなる効果的な利用に結びつけていただけましたら幸いです。

※社内利用以外の二次利用は禁止されたコンテンツです。
※本資料に記載されている弊社の商号(株式会社ストリートスマート)以外の商号は第三者の商号です。また、本資料に記載されているシステム名及びサービス名等、並びにシステムのアイコン及びユーザーインターフェースのスクリーンショット等に関する商標権及び著作権等の一切の権利は第三者に帰属しているため、原則として、当該第三者の許諾なく利用することはできません。