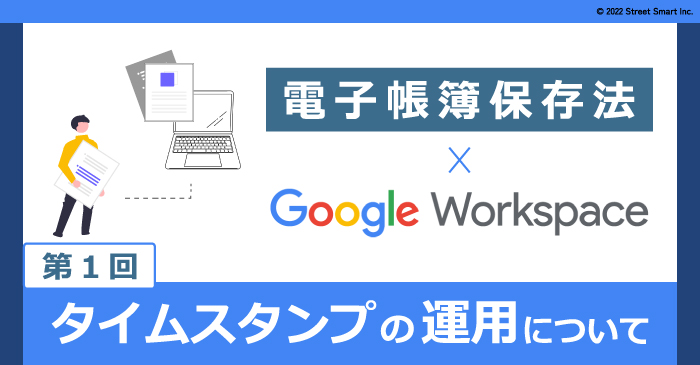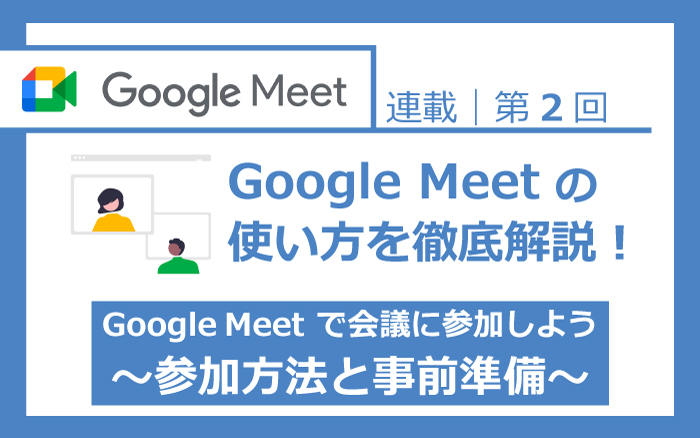
いまも続くコロナウイルス感染症の対策やテレワークの浸透により、社内・社外問わずにビデオ会議をすることが多くなりました。ビデオ会議ツールは今やビジネスマンにとって必要不可欠になっています。
ビデオ会議ツールの1つである Google Meet の使い方をご紹介する連載第2回となる今回は、会議への参加方法と参加前の事前準備についてお伝えします。
前回までの連載はこちらからご覧ください。
▶Google Meet の使い方を徹底解説!~第1回 Google Meet の魅力をご紹介します~
目次
Google Meet に参加する2つの方法
Google Meet でビデオ会議に参加するには、アプリケーションからの遷移と、直接URLにリンクする2つの方法があります。
アプリケーションからの参加は、Google Meet で予定している会議に参加するほか、Google カレンダーや Google Chat、Gmail からもビデオ会議が始められます。
アプリケーションから参加する
【Google Meet から予定のビデオ会議に参加する】
1.「Google アプリ」❶から「Meet」❷を選択します。当日のビデオ会議があるスケジュール❸が自動表示されるので、任意の予定をクリックします。
2.Google Meet の画面が開くので、「今すぐ参加」❹をクリックして、ビデオ会議を開始します。
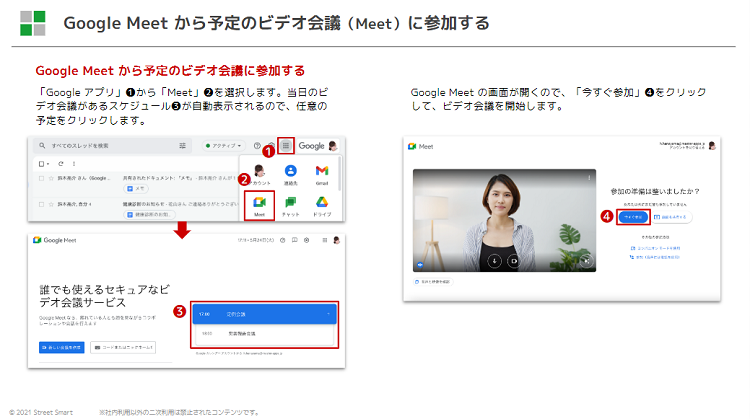
【Google カレンダーからビデオ会議に参加する】
1.Google カレンダーの予定を開き、「Google Meet に参加する」❶をクリックします。
2.Google Meet の画面が開くので、「今すぐ参加」❷をクリックして、ビデオ会議を開始します。
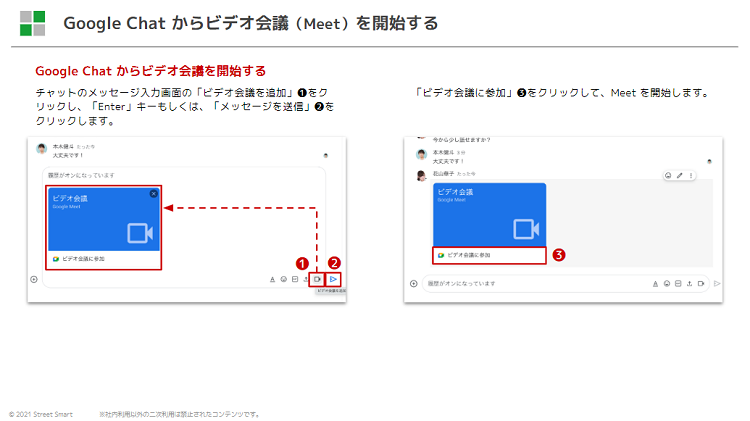
【Google Chat からビデオ会議を開始する】
1.チャットのメッセージ入力画面の「ビデオ会議を追加」❶をクリックし、「Enter」キーもしくは、「メッセージを送信」❷をクリックします。
2.「ビデオ会議に参加」❸をクリックして、Google Meet を開始します。

【Gmail からビデオ会議に参加する】
1.Gmail を開き、サイドバーの 「Meet」❶ をクリックし、次のいずれかを行います。
①「新しい会議を作成」❷をクリックして新しく❷会議を開始し、「今すぐ参加」をクリック。
②「会議に参加」❸をクリックして、会議のニックネームまたは会議コードを入力し、「参加」をクリック。
2.予定されている会議に参加するには、「参加予定の会議」で参加する会議にカーソルを合わせ、「今すぐ参加」をクリックします。
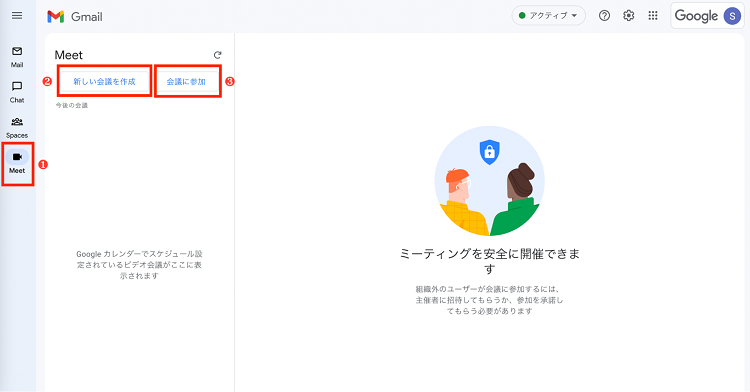
URLから参加する
ビデオ会議の主催者からURLを共有してもらい、それをクリックすることで Google Meet に参加できます。すでに行われている会議や、急遽開催された会議に参加する時によく使う参加方法です。
Google アカウントがなくてもOK!社外のゲストを招待する
Google Meet は、Google のアカウントがなくても、URLをクリックするだけで会議に参加できるため、社内メンバーに限らず、社外のゲストともビデオ会議を簡単に開催することができます。
社外のゲストとのビデオ会議は、セキュリティ面で不安を感じる人もいるかもしれませんが、Google Meet はビジネス仕様のビデオ会議ツールで、通信がすべて暗号化されるため、取引先との商談や面接などでも安全に使用できます。
【ビデオ会議URLをコピーする】※下図左
1.社外の人や Google アカウントがない人も、URLを共有することでビデオ会議に招待することができます。画面右下の「ミーティングの詳細」❶から「参加に必要な情報をコピー」❷をクリックします。
【招待するユーザーへ会議URLを共有する】※下図右
1.メールやチャットにて社外のユーザーへコピーした参加URL❸を貼り付け共有します。
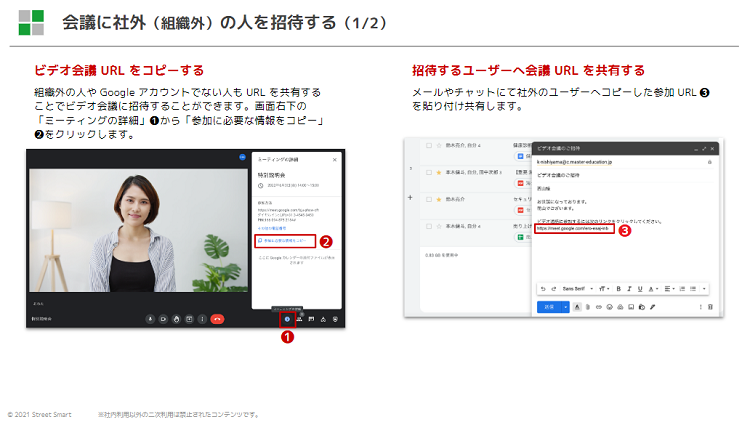
【参加のリクエストをする(招待されたユーザー)】※下図左
1.共有されたURLをクリックすると、Google Meet の画面が開きます。
2.名前の入力を求められる場合には、名前❶を入力し、「参加をリクエスト」❷をクリックします。
【リクエストを承諾する(招待したユーザー)】※下図右
1.リクエストが届くので「承諾」❶をクリックすると、外部のユーザーも参加することができます。
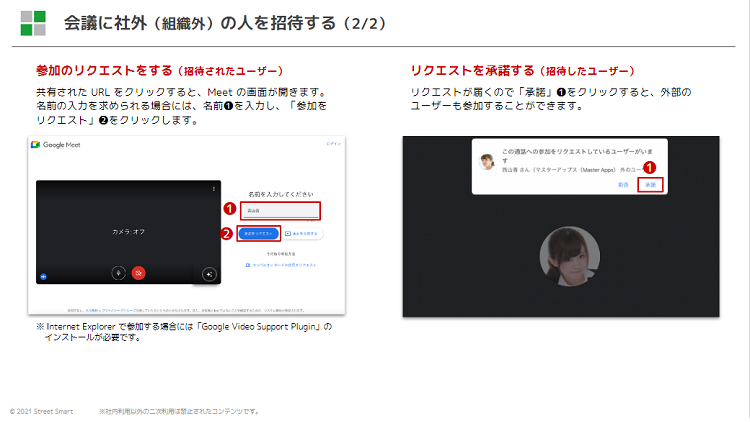
会議前に映像・音声のセルフチェックで環境を確認
ビデオ会議では、「音が出ない」「映像が映らない」といったトラブルがつきものです。Google Meet のビデオ会議が始まってから慌てることがないように、参加する前にセルフチェック機能を使用して、自分の映像と音声を確認しましょう。
【音声や映像の確認画面を開く】
1.会議前に自分の映像と音声を録画し、確認することができます。「音声と映像を確認」❶をクリックします。
2.「音声と映像」タブ❷の変更したいデバイス❸をクリックし、リスト❹から任意のものを選択します。また、「スピーカーをテスト」❺をクリックするとテスト音が流れます。
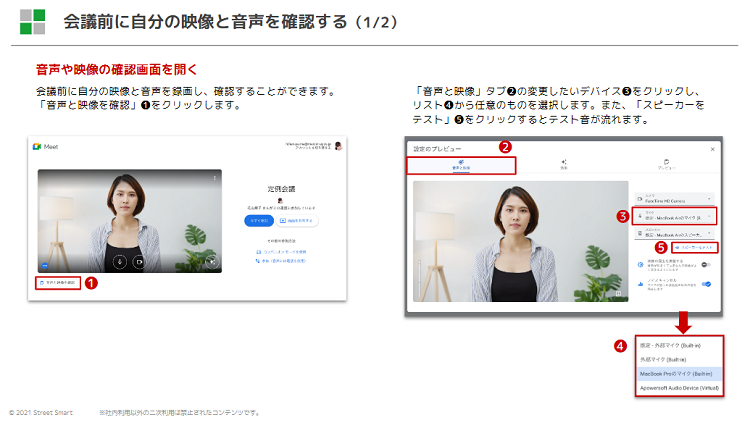
【自分の映像と音声を録画をして確認する】
1.自分の映像と音声に問題ないか、録画をして自分の状況を確認することができます。「プレビュー」タブ❶の「録画して確認」❷をクリックすると、画面と音声が録画されます。
2.録画終了後、画面右側に結果❸が表示されます。画面中央「▷」❹をクリックして、録画した映像を確認できます。確認終了後、「×」❺をクリックして、開始画面へと戻ります。
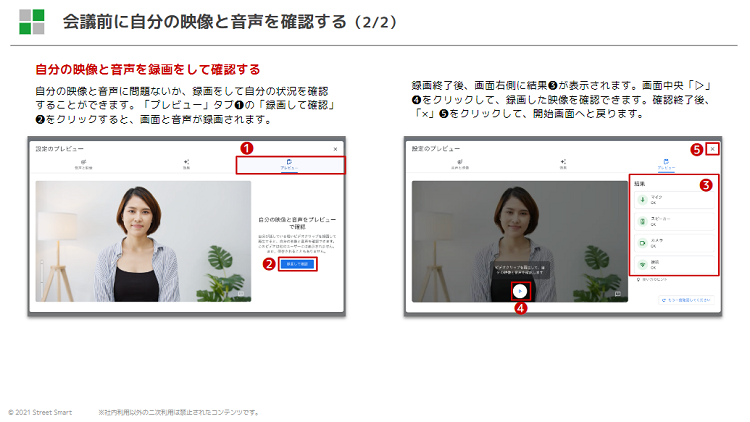
背景を気にせずにビデオ会議ができる!ビジュアルエフェクト機能
背景を変更できる機能です。リモートワークであっても、社内メンバーや取引先のお客様に自宅等の背景を映すことなく、プライバシーを守ることができます。
【ビデオ会議の開始時に背景を変更する】
1.自宅や外出先からビデオ会議に参加する際に、背景が見えないように設定できます。ビデオ会議に参加する前に「ビジュアル エフェクトを適用」❶をクリックします。
2.任意の背景❷を選択すると、適用されます。また、「背景画像をアップロード」❸から任意の画像をアップロードして背景に設定することもできます。
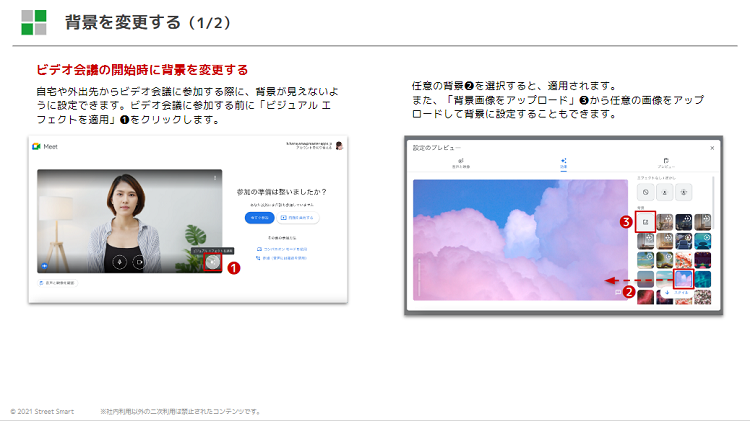
【ビデオ会議中に背景を変更する】
1.ビデオ会議中に背景を変更する場合には、画面下部の「その他のオプション」❶から「ビジュアル エフェクトを適用」❷を選択します。
2.任意の背景❸をクリックすると、適用されます。
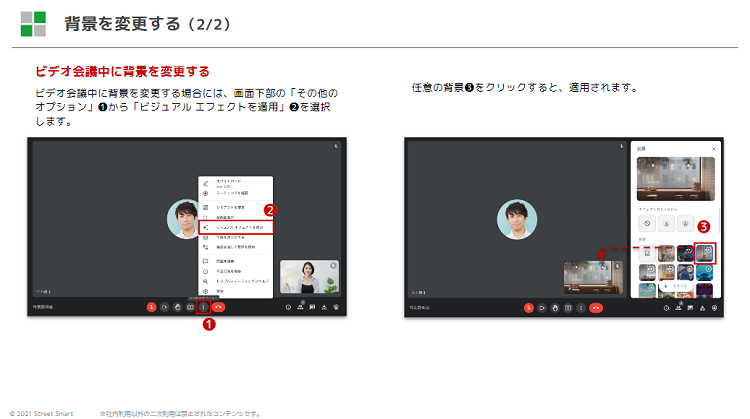
おさらい:参加方法と準備のポイント
- Google Meet 以外の他の Google アプリとも連携(Google カレンダー、Google Chat、Gmail)
- 社外のゲストも簡単に招待できる
- ビデオ会議中の背景を変更できる機能でプライバシーに配慮
次回予告|Google Meet 〜会議中の基本操作〜
次回は、画面共有やチャット、録画など、会議中の基本的な操作について解説します。
※Google Meet、Gmail、Google カレンダーおよび Google Chat は、Google LLC の商標です。
■連載記事はこちらからご覧ください
■おすすめコンテンツ
■特設|電帳法改正の解説
■よく読まれている記事
- 【特集】ちょっとした工夫で生産性が高まる!Google Workspace™ を使って会議を効率化する方法をご紹介
- 【実践編】Google Workspace 「定着」フェーズで押さえるべき重要ポイント・陥りがちな事例を解説
■Google Workspace 活用のお役立ち情報
Google Workspace の導入・活用促進に関するご相談はストリートスマートへ
弊社は、2014年に日本初の Google トレーニングパートナーとして認定されました。お客様への支援実績と技術力を認定する Google Cloud Partner Advantage プログラムでは、2021年には Work Transformation(働き方の変革)分野のスペシャライゼーション認定を取得。3,000社以上の企業様への支援実績があります。
利用登録ユーザー数30万人突破!「Master Program」
今日仕事に使えるTipsも、気になる新機能も、動画と記事で学べる Google Workspace の活用促進をサポートする教育プラットフォームです。
「今すぐ知りたい・しっかり学びたい」に応える教材ラインナップが揃っています。
▶▶https://www.master-apps.jp/service/master-program/
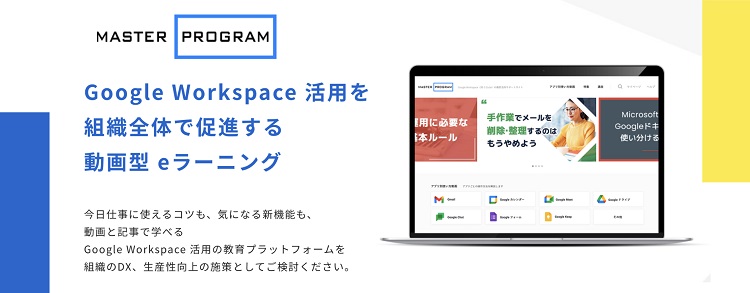
各種お申込み、ご相談等はお気軽にお問い合わせください。
〈弊社サービス一覧〉
https://www.master-apps.jp/service/
〈お問い合わせ窓口〉
電話:0120-373-996(受付時間|平日10:00-18:00)
メールアドレス :info@street-smart.co.jp
お問い合わせフォーム:https://www.master-apps.jp/contact/
Google Workspace 活用の実践コンテンツ
eBookダウンロード「【Google Workspace の効果的な活用へ向けた解説書】価値獲得のための 4 ステップとは」
Google Workspace の活用で得られる 4 つの価値と、獲得へ向けたステップとは?
この冊子は、私たちのこれまでの Google Workspace の効果的な利用をご支援してきた知見・ノウハウをまとめたものです。
組織・スタッフの生産性向上の使命をお持ちの方であれば、”そうだったのか!” とひざをたたいていただける内容もきっと含まれていると考えております。
ぜひ、お読みいただき、貴社での Google Workspace のさらなる効果的な利用に結びつけていただけましたら幸いです。

※社内利用以外の二次利用は禁止されたコンテンツです。
※本資料に記載されている弊社の商号(株式会社ストリートスマート)以外の商号は第三者の商号です。また、本資料に記載されているシステム名及びサービス名等、並びにシステムのアイコン及びユーザーインターフェースのスクリーンショット等に関する商標権及び著作権等の一切の権利は第三者に帰属しているため、原則として、当該第三者の許諾なく利用することはできません。